Fix Microsoft .NET Framework 3.5 Installation Errors: 0x800F0906, 0x800F081F, 0x800F0907, 0x800F0922, 0x8000FFFF, or Catastrophic Failure
Errors like "0x800F0906," "0x800F081F," or "Catastrophic Failure" can occur during the installation of Microsoft .NET Framework 3.5, especially on Windows 10 or 11. These errors typically happen when Windows is unable to download the necessary files or there is a corruption issue. In this guide, we’ll go over the steps to troubleshoot and resolve these .NET Framework 3.5 installation errors.
Description:
Microsoft .NET Framework 3.5 is a crucial component that many applications rely on. Errors such as 0x800F0906, 0x800F081F, 0x800F0907, 0x800F0922, 0x8000FFFF, or even "Catastrophic Failure" are common issues that occur during installation due to missing source files, system corruption, or connectivity issues. This step-by-step guide will help you fix these errors and complete the .NET Framework 3.5 installation.
Step 1: Use Windows Features to Install .NET Framework 3.5
One of the easiest ways to install .NET Framework 3.5 is through Windows Features.
- Press Win + R and type
optionalfeatures.exe. - In the Windows Features window, check the box for .NET Framework 3.5 (includes .NET 2.0 and 3.0).
- Click OK and follow the instructions to complete the installation.
- If this fails with one of the mentioned errors, move to the next step.
Step 2: Use DISM to Install .NET Framework 3.5 from Installation Media
To fix these errors, you can use DISM (Deployment Image Servicing and Management) to install .NET Framework 3.5 directly from your Windows installation media.
- Insert your Windows installation media (USB or DVD) or mount an ISO.
- Open Command Prompt as an Administrator.
- Run the following command, replacing
D:with the drive letter of your installation media: - Wait for the process to complete and then restart your computer.
Step 3: Manually Download and Install .NET Framework 3.5
If the above methods fail, manually downloading and installing the .NET Framework 3.5 might work.
- Visit the Microsoft .NET Framework 3.5 download page.
- Download the standalone installer and run it.
- Follow the on-screen instructions to complete the installation.
Step 4: Use the System File Checker (SFC) Tool
Corrupt system files can also cause installation errors.
- Open Command Prompt as an Administrator.
- Type the following command and press Enter:
- Wait for the scan to finish, and if any issues are found, they will be repaired. Restart your computer afterward.
Step 5: Disable or Reconfigure Group Policy Settings (For Windows Enterprise Users)
In some cases, Group Policy settings might prevent .NET Framework 3.5 from installing.
- Press Win + R, type
gpedit.msc, and hit Enter. - Navigate to Computer Configuration > Administrative Templates > System.
- Double-click on Specify settings for optional component installation and component repair.
- Set this to Enabled and check Contact Windows Update directly.
Step 6: Download Offline Package (Using installer in Windows 10 and Windows 11):
Download Microsoft .NET Framework 3.5 Offline Installer
Step 7: Microsoft Official Fixing Guide (.NET Framework 3.5 installation errors):
- Check this link that Microsoft Guide You Step-by-step: Microsoft .NET Framework 3.5 Installation Error
Watch Tutorial:
For a full video tutorial on fixing Microsoft .NET Framework 3.5 installation errors like 0x800F0906 or "Catastrophic Failure," watch my YouTube guide. This step-by-step video will help you fix the issue quickly.
Conclusion:
By following these steps, you can resolve the common .NET Framework 3.5 installation errors such as 0x800F0906, 0x800F081F, and "Catastrophic Failure." Whether using Windows Features, DISM, or the manual installer, the issue can be easily fixed. Don’t forget to watch the full video tutorial for a detailed walkthrough.
Tags:
#FixNetFrameworkError #NetFramework3_5Error #Fix0x800F0906Error #Fix0x800F081FError #Fix0x800F0922Error #Fix0x8000FFFFError #CatastrophicFailureFix #WindowsErrorFix #TechTutorial #WindowsTroubleshooting


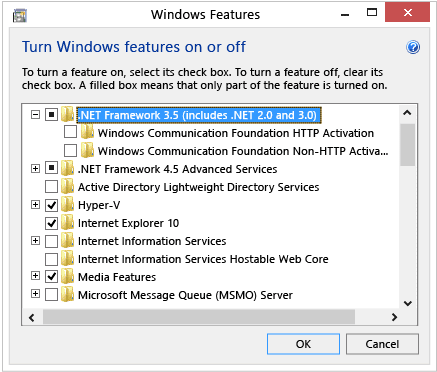
Post a Comment